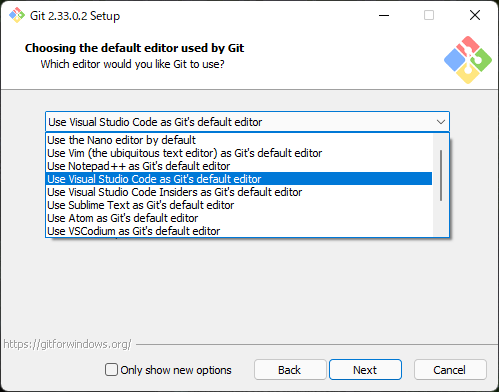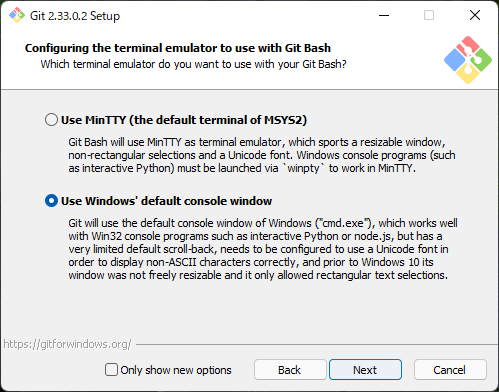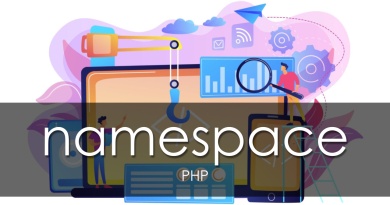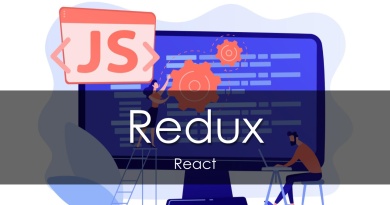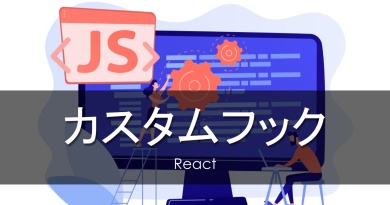Gitを導入する
Gitを利用するには、まずPCにGitを導入する必要があります。まずは必要な設定も済ませておきましょう。インストール方法は、Windows、Mac、Ubuntuの3つ紹介しています。
インストール
Windows
Windowsの場合、まずはGitのサイトからGitダウンロードします。
したら、インストールしましょう。適当にすべて初期設定でNextを押していっても問題ないですが、次のように設定することが推奨です。
- デフォルトエディターにVSCodeを指定
- 利用するターミナルにWindows’ default consoleを指定する
これでインストールが完了しました!
Mac
Terminalを開き、次のコマンドを入力します。
$ git --version
Gitのバージョンが表示されたら、すでにインストールが完了しています。
コマンドライン・デベロッパ・ツールが必要と言われた場合、その画面のインストールをクリックすれば完了です。
ただ、この時点では古いバージョンのgitな可能性があるため、もし最新版が欲しい場合は、Gitのサイトからダウンロード+インストールして導入してください。
Ubuntu
最初から入っているとは思いますが、大概バージョンが古いです。
最新バージョンを利用したい場合は、まず
# リポジトリを追加 $ sudo add-apt-repository ppa:git-core/ppa # git導入 $ sudo apt-get install git
最後にgit --versionして、最新バージョンであれば完了です。
$ ...という書き方は、ルートユーザ以外でterminalを入力するというものです。
terminalにはubuntu@username:~$ sudo ...のように表示されますが、ユーザ名の直後 (入力部分のすぐ手前) に$がありますね。
ルートユーザで操作する場合は#になります。
必須の設定を入れる
コミットしたのが誰なのかを記録するため、ユーザ名とメールアドレスを設定しましょう。CommitをリモートサーバにPushする際に必須にもなるため、必ず設定します。
Terminalを開き、次のように入力します
$ git config --global user.name "ユーザー名" $ git config --global user.email "メールアドレス"
--globalは、システム全体でこの設定を利用するということを指定するものです。代わりにリポジトリ内で--localと指定することで、特定のリポジトリにのみ使用する設定を行えます。
追加したら、git config --global --listと入力して設定されているか確認してみましょう。
$ git config --global --list core.editor="C:\Users\xxxxxx\AppData\Local\Programs\Microsoft VS Code\Code.exe" --wait user.email=xxxxxxx@example.com user.name=SampleName
設定が入っていれば成功です。
まとめ
インストール後にnameとemailの設定をすることは忘れがちです。とはいえ、ここでしなかったからと言って問題が起こるわけでもありません(あとから入力でも良い)。次は実際に使ってみましょう。